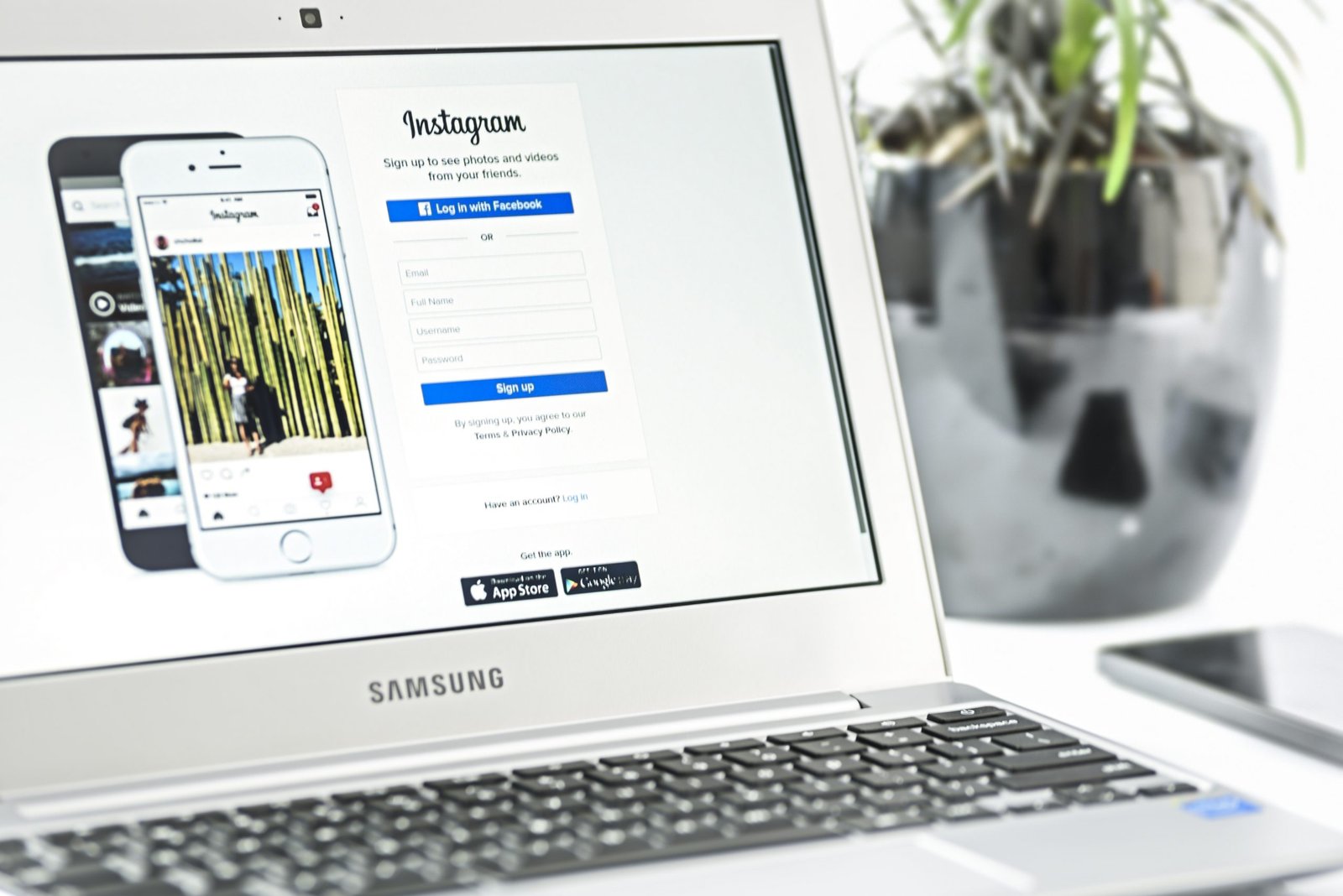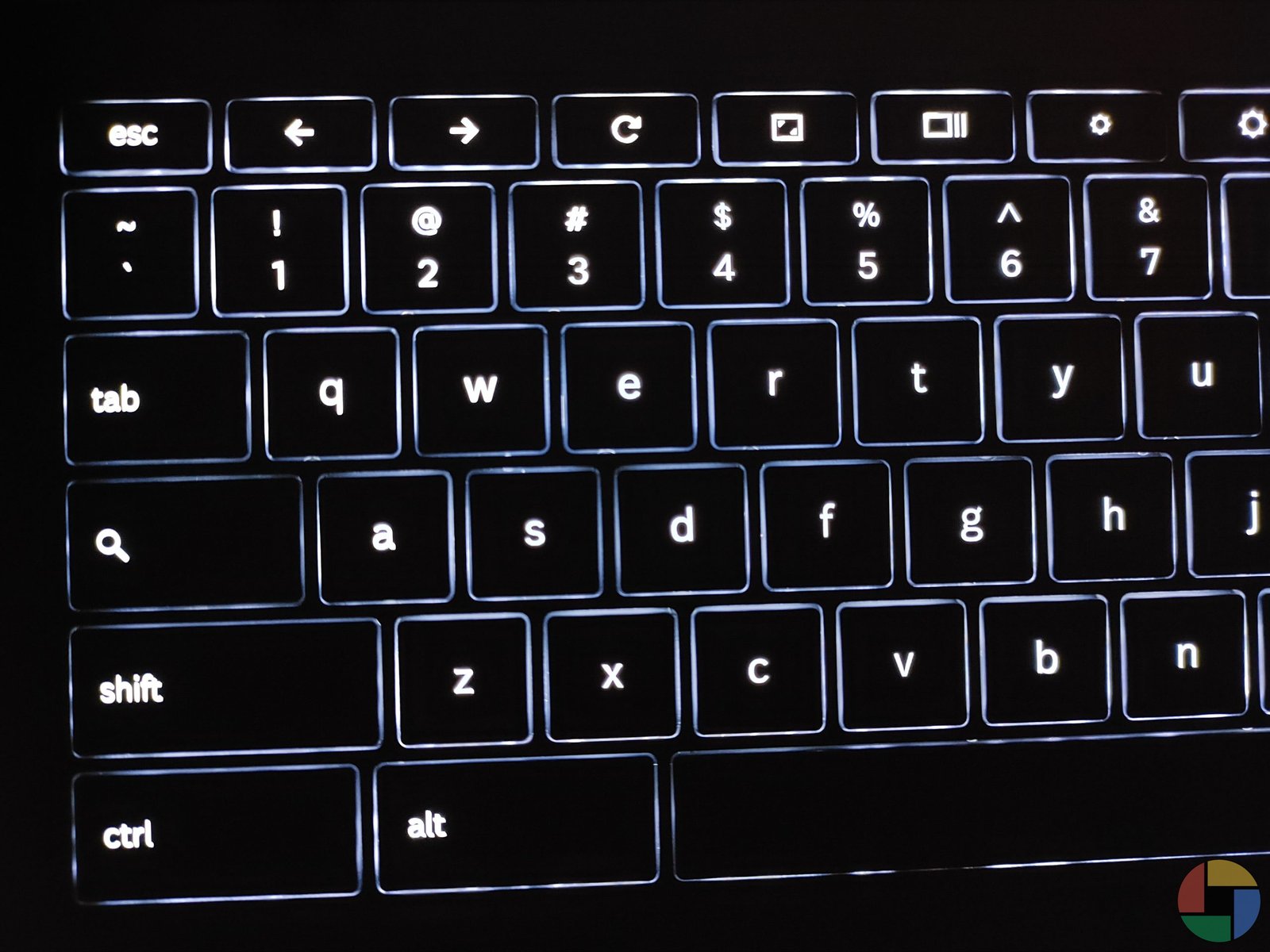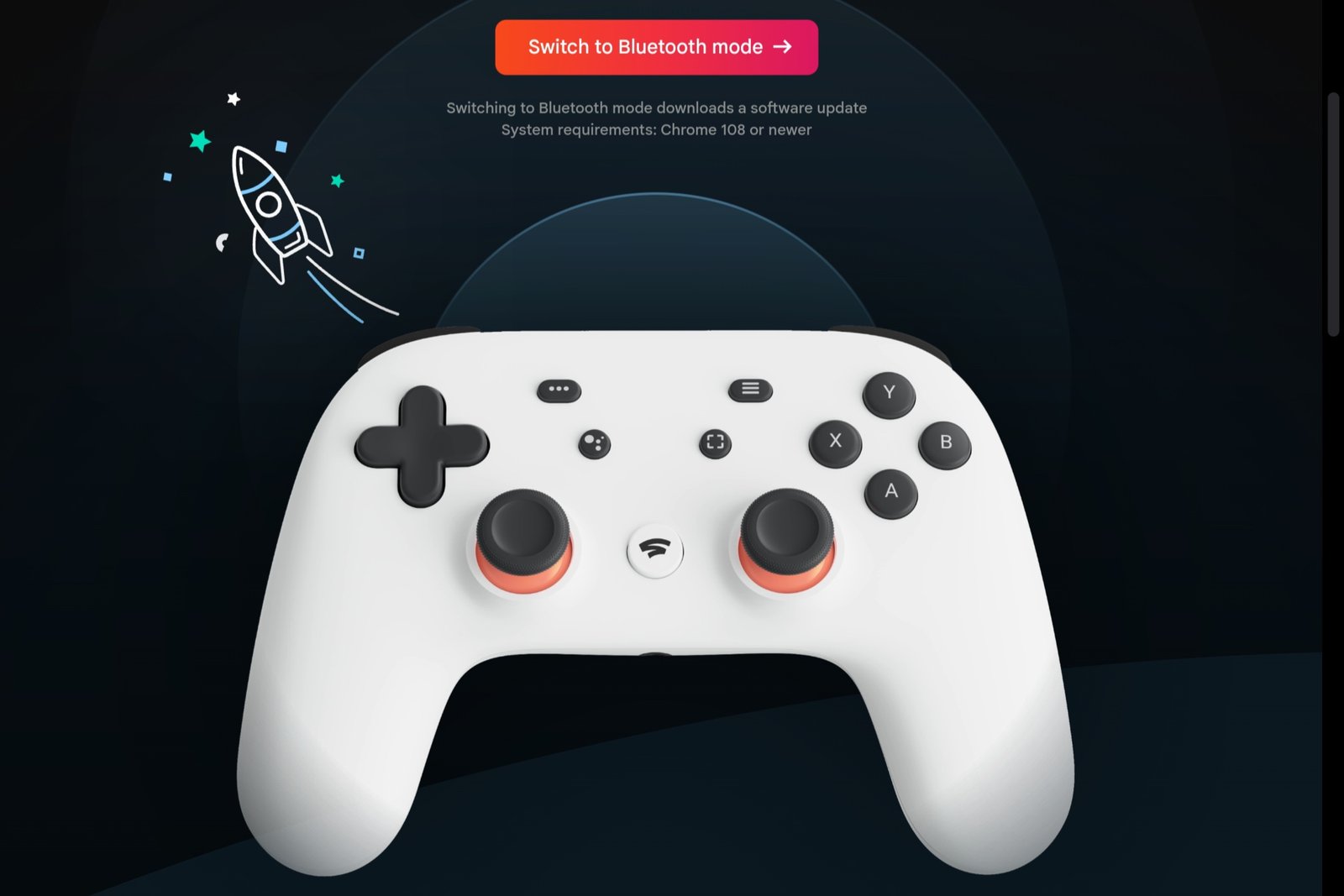Are you looking to make your Chromebook experience a little bit easier? Whether you’re a beginner or an experienced user, these Chromebook shortcuts are sure to help. We’ll go over the most commonly used shortcuts and how they can be used to save time and boost productivity. Read on for more!
Introduction
Welcome to the world of Chromebooks! Chromebooks are the perfect device for staying productive and organized. They are designed to be easy to use, and with a few simple keyboard shortcuts, you can make your Chromebook even more efficient. This article will explain the most used Chromebook shortcuts and how to use them. After seeing so much interest in my Backlit Keyboard post I decided to add a few more shortcuts to help all the Chromebook users out there. These shortcuts will help you work smarter and faster. So let’s get started!
Chromebook Shortcut to Zoom In and Out with Ctrl
Zooming in and out on a Chromebook is easy with the keyboard shortcut Ctrl and -. This allows users to quickly zoom in and out of their content, making it easier to read. It’s helpful when viewing small text or viewing a large amount of data at once. To reset the zoom level, simply press Ctrl and 0. For even more zoom control, users can press Ctrl Search M together, which will bring up a magnifying tool with more options.

Chromebook Shortcut to Turn on and Off Caps Lock
Turning on and Off Caps Lock is a simple but very useful Chromebook shortcut that can be used all the time. It’s easy to do, simply press the Search key and the Alt key at the same time. When Caps Lock is enabled, all letters entered will be in uppercase, which is useful for quickly writing in all caps. To turn off Caps Lock, press the Search key and Alt key again and you’ll be back to regular lowercase lettering. With this shortcut, you can easily switch between all capital letters and regular lowercase lettering with just two clicks.

Chromebook Screenshot Shortcut with Ctrl + Shift + Show Windows
Taking screenshots on a Chromebook is easy with the Ctrl + Shift+ Show Windows. This combination of keys brings up a toolbar that allows you to capture a screenshot of part of the screen or the entire window. You can use the cursor to select the part of the screen you want to save or press Ctrl Shift Switcher/F5 for a window screenshot with an external keyboard. The screenshot will be saved to your Chromebook’s Downloads folder for easy access. So now you can easily capture and share screenshots with friends and family in just a few clicks. You can also use Ctrl + Show Windows to take one of the entire screen.

Chromebook Shortcut for Searching with Task Manager ESC
Searching with Task Manager ESC is an essential Chromebook shortcut. It allows users to access the Chrome Task Manager, which can be used to find applications that are using the most system resources or unresponsive apps that need to be force quit. To use this shortcut, press the Search key (which looks like a magnifying glass and is in place of the Caps Lock key) and Shift-Esc at the same time. Doing so will bring up the Chrome Task Manager, giving you access to all of your applications and how much system resources they are using. This invaluable shortcut can help keep your Chromebook running smoothly, so make sure you add it to your repertoire of essential shortcuts!

Chromebook Shortcut Keys for Switching Windows
One of the most useful Chromebook shortcuts is the combination of Alt + Tab. This shortcut allows users to quickly switch between open windows. This is particularly useful for multitasking; for instance, if you are working on a project in one browser window, you can switch to another window and research related topics quickly and easily. To use this shortcut, press and hold Alt, then press Tab until the desired window appears. Once you have selected the desired window, simply release the Alt key and the window will be active. This shortcut can also be used in conjunction with the Ctrl key to switch between two most recent browser instances.

Chromebook Shortcut for Launching the Files App with Alt
Launching the Files App with Alt is a great way to quickly access your files on Chromebook. To do this, simply press Shift + Alt + m to open the Files app. From here, you can preview the file by selecting it and pressing Space. By using this shortcut, you can easily find the files you need without having to search through your whole device.

Opening the Launcher with Alt
Opening the Launcher with Alt is a great way to quickly access all your apps and programs. Using Alt 1-9 will open each app, while Alt Launcher will open the Launcher. This is an easy way to search for specific apps and programs with no need to manually search through all your items. The Launcher also includes shortcuts for frequently used tasks, such as adjusting brightness, volume, and more. With the use of Alt Launcher, you can find what you need in a jiffy without any fuss.

Shortcut for Chromebook Brightness
Adjusting the brightness of your backlit Chromebook keyboard is easy with the Alt Brightness Down/Up keyboard shortcut. This handy shortcut quickly adjusts the intensity of your backlight without having to adjust the brightness slider manually. With just a few taps of your keyboard, you can quickly and easily adjust the brightness of your backlit keyboard, making it easier to see in low light situations.
Conclusion
In conclusion, Chromebooks have a variety of keyboard shortcuts that make working on them easier. From zooming in and out with Ctrl, to taking screenshots with Ctrl Alt and searching with Task Manager ESC, these shortcuts can save time and help users work more effectively. Other useful Chromebook shortcuts include turning on and off Caps Lock, switching windows with Ctrl Alt Tab, launching the Files App with Alt, opening the Launcher with Alt, adjusting brightness with Alt Brightness and changing the volume with Alt Volume. With these easy-to-remember shortcuts, users can maximize their Chromebook productivity.
Full List of Shortcuts can be found here.
Explanation of Shortcut Keys here.
Chromebook Training from Google here